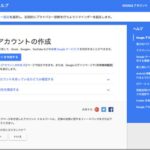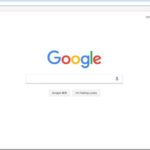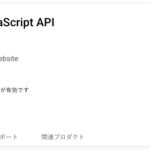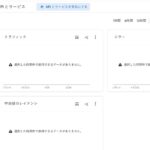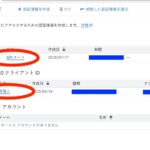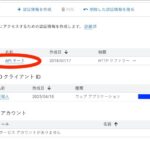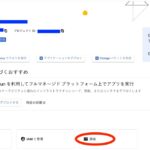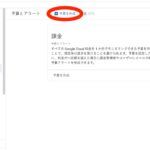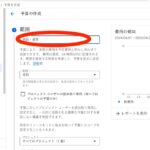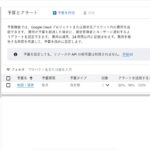原則としてGoogle Cloud Platform(GCP)を使用して説明する
ログインしたサイトの構成は当記事の記述順と合致していない
時々ページを見失った時は、GCP内の検索を使ってページを探してください
1.API キーの取得
・Google Cloud Platform ConsoleからGCPにログインする
事前に地図作成用のGoogleアカウントを取得してておく
さらに認証用の情報としてクレジットカードを用意する
原則有料、使用量が少なければゼロ円で請求される
GCPに取得済みのアカウントでログインする
・GCPに入手したアカウントで登録を行う
登録アカウントの種類を問われたら「個人」を指定する
支払い方法を問われたら「クレジットカード」を利用にする
GCPの使用は従量制の有料、月末精算となっている
使用量が制限内であれば、金額0円の請求書が月末に届く
*制限内容については後段で記述する
・プロジェクトを作成する
「プロジェクトの選択」をクリック
「新しいプロジェクト」をクリック
名称をセットし、「作成」をクリックして登録する
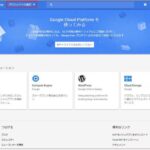
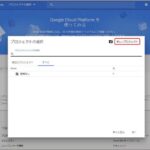
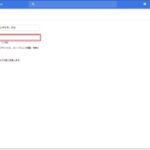
・Maps JavaScript APIを有効にする
「ようこそ」画面に入る(先頭画面に戻ると分かりやすい)
クイックアクセス部分の「APIとサービス」をクリック
「APIとサービスを有効にする」をクリック
「APIライブラリーへようこそ」画面の「Maps JavaScript API」をクリック
APIの利用が有効なことを確認する
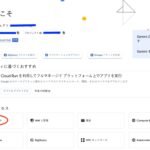
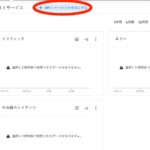
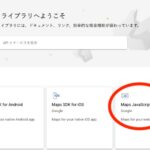
・APIキーの作成
「APIとサービス」画面の「認証情報」をクリック
「認証情報」画面で
新規に作成の場合・・・「認証情報作成」をクリック
※今回は作成済みのキーを確認する
・APIキーの使用に制限を設定する
APIキーの作成が確認できたら、続けてAPIキーの使用に制限を設ける
外部にキー情報が洩れると悪意のあるユーザに利用される恐れがある
「認証情報」画面の「APIキー1」をクリック(複数あれば選択する)
「APIキーを編集」画面でキーの制限を行う
アプリケーションの制限
HTTPリファラー(ウェブサイト)・・HTTPリファラーによる制限
IPアドレス(ウェブサーバー)・・IPアドレスによる制限
Androidアプリ・・パッケージ名&フィンガープリントによる制限
iOSアプリ・・iOSハンドル識別子による制限
ウェブサイトの制限
「HTTPリファラー」を選択した場合に指定する
指定しないと、全てのサイトからAPIキーが使用できる
APIの制限
「キーを制限しない」を選択する
制限しないと、任意のAPIを呼び出すことが可能になる
2.Maps JavaScript API の読み込み
作成したAPIキーをHTMLファイルに組み込みパラメータとして含める
「YOUR_API_KEY」の部分を作成したAPIキーで置き換える
<script async defer src="https://maps.googleapis.com/maps/api/js?
key=YOUR_API_KEY&callback=initMap" type="text/javascript">
</script>3.地図の表示
JavaScriptコードで地図を初期化し、表示する基本的な方法が示されています
4.マーカーの追加
地図上にマーカーを配置する方法、基本的なマーカーの追加から、カスタムアイコンの使用まで解説されています
5.使用量の管理と制限
予期しない費用に気付けるよう、
ある程度のクレジットを消費した時点でアラートを示す設定を施す
・予算を設定する
「ようこそ」画面に入る(先頭画面に戻ると分かりやすい)
「課金」をクリック
「予算とアラート」をクリック、続けて「予算を作成」をクリック
「予算作成」の画面で(設定内容は任意)
範囲として、名称・期間を設定する
期間として、予算タイプ・目標金額を設定する
操作として、閾値(境界値)を設定する
通知として、メールを設定する
最後に「終了」をクリックする
最後に「予算とアラート」の画面に戻ったところで、
予算につけた名前をクリックし、もう一度設定内容を確認する