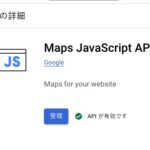1.GCPへのログイン
「Google Cloud」で登録している内容を事前に確認する
「Google Cloud Platform」は2022年に改称された
Google Cloud コンソールの「無料で利用開始」をクリック
ログインして下記の内容を確認する
2.課金アカウントが有効になっていること
・GCP Console にログインする
「ようこそ」画面が表示される
・最下段にある「課金」をクリックする
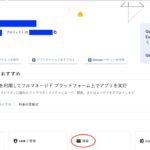
・左端にある「お支払い設定」をクリック
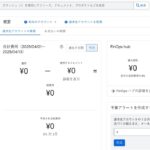
・「お支払い設定」の「お支払いアクント」を確認する
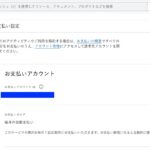
・「お支払い設定」の「お支払いプロファイル」を確認する
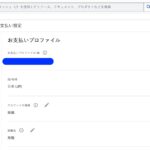
3.API キーと課金アカウントが紐付けされていること
・GCP Console にログインする
「ようこそ」画面が表示される
・最下段にある「API APIとサービス」をクリックする

・左端にある「認証情報」をクリックする
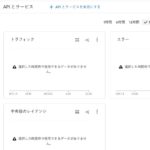
・確認したい「APIキー」をクリックする
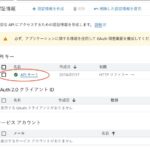
・キーに制限が設定されていることを確認する
「詳細」をクリックし制限内容を確認する
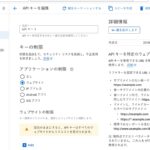
課金アカウントに紐付けられている場合、制限が設定されている
APIキーを使用しているプロジェクトでの課金が有効であること
4.API の利用制限が超過していないこと
・GCP Console にログインする
「ようこそ」画面が表示される
・最下段にある「API APIとサービス」をクリックする

・使用量をグラフ等で確認する
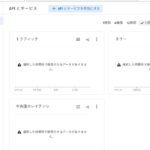
選択した API の使用状況を確認する
レイテンシ リクエストの処理時間など
トラフィック リクエスト数やレスポンスコードなど
エラー エラーの発生率など
選択した API の割当て状況を確認する
・「使用量」のグラフと「割り当て」の情報を比較し
利用制限を超過していないかを確認する
超過しそうな場合は、割り当ての引き上げをリクエストする
種々の方法があるが、当記事ではなく<別の記事>で説明する
5.Maps JavaScript API が有効なこと
・GCP Console にログインする
「ようこそ」画面が表示される
・最下段にある「API APIとサービス」をクリックする

・「APIとサービスを有効にする」をクリック

・「Maps JavaScript API」をクリックする
確認したいライブラリーをクリックする
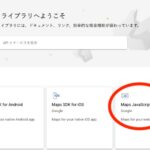
・「有効」を確認する