1.事前準備
通知をオフにする
画面共有中に通知が表示されないよう、オフにしておく
「集中モード」機能を有効にする
不要な画面は閉じておく
見せたくないファイル等の内容が共有されることを防ぐ
ブラウザも不要なタブは閉じておく
見せたくない内容が共有されることを防ぐ
会議の主催者は参加者に対して画面共有を許可しておく
画面共有が必要になる場合もあるので、事前に設定しておく
2.画面共有方法
画面下端にある上向き矢印マークを押下し、共有方法を選択する

・全画面・・・・・PCに表示されている画面すべてを共有する
見せたくない情報がある場合には使用しない
・ウィンドウ・・・特定のウィンドウのみを共有する
ウィンドウを大きくしたり小さくしたりすると、
共有している画面の表示も変化する
Meetを映しているウィンドウは共有しない
延々と同じ画面がミラーリングされる障害となる
・タブ・・・・・・Google Chromeブラウザのみの機能
タブを選択した場合
音声も共有するかどうかが選択できる
他のブラウザだと「タブ」は選択できない
Meetを映しているタブは共有しない
延々と同じ画面がミラーリングされる障害となる
3.共有の解除
画面下端にある[共有を停止]をクリックする
共有が解除される
4.コンパニオンモードの使用
次のいずれかの方法を選択する
会議の招待状を使用する
招待状で [参加] をクリックし
[その他の参加方法] で [コンパニオン モードを使用] をクリックする
短縮リンクを使用する
ブラウザを開き、「g.co/companion」と入力し
Meet のホーム画面で、会議コードを入力する
短縮リンクを使用して画面を共有する
ブラウザを開き、「g.co/present」と入力し
Meet のホーム画面で会議を選択し、共有対象を選択する
コンパニオンモードでの共有方法(使い方の例)
別のブラウザでコンパニオンモードを動かす所がポイント
コンパニオンモード画面は画面共有にし、マイクとカメラはOff
通常画面はマイクとカメラをOnにして通常通りの使用
以上のような設定方法で画面共有を有効利用する
5.二つの画面操作
ヂュアルディスプレイ機能を利用する(1つのPC、2つのモニタ)
2台のディスプレイを接続し、切り分けて使用する
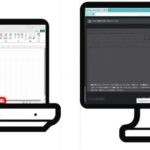
右:Meet画面
同じアカウントで2台のPC(PCとスマホ)
Meetは同じアカウントで別の端末から参加できる
スマホやタブレットなど別の端末を使う

右:Meet画面
必ずスマホなどサブ端末側の音声、マイクをオフにする
ハウリングを防止する
同じアカウントでスマホから(1つのスマホ)
会議コードをハイフンなしで入力し会議に参加する
※小さな画面で操作も面倒(使わないことを勧める)