1.画像生成AI
テキスト入力の操作だけで様々な画像を生み出す
AIがオリジナルの画像を数秒~数十秒程度で自動生成する
画像生成AIの多くは
入力する文字列が長ければ長いほど、単語の数が多ければ多いほど
ユーザーのイメージに近い画像を生成する
2.著作権問題
画像生成AIで作成される画像の著作権は「画像を生成したユーザー」に帰属
現段階での「著作権」の争いは
「搭載された訓練済AIモデルの違い」
「画像生成AIに読み込ませるデータの違い」にある
広く普及している「Stable Diffusion」や「Midjourney」は
テキスト(プロンプト)を利用して画像を生成しており、
ユーザーが入力する文字列から幅広い画像を生み出すことで
著作権の問題を回避できていると思われる
「Stable Diffusion web UI」のimg2imgの利用時には
画像を読み込ませて新たに画像を生成する機能を使った場合は
商用利用ができないケースがあることを明記しておく
3.2種類の使い方
ローカル環境で独自に構築された環境で動作させる方法
ローカル環境あるいは「Google Colaboratory」を介して使用する
制約もなく自由に使用できるが、環境構築に手間が掛かる
慣れるまでは「Web環境」で使うのが良いでしょう
Web上に構築された環境(ブラウザ)で動作させる方法
Webアプリケーション上で公開されている環境を使って
誰でも簡単に画像生成AIを使用できる
以下に簡単に使用できる3つのWeb環境を提示する
4.Hugging Face(1/3)
Hugging Face
通常は「Hugging Face」に入り「Stable Diffusion 2」を選択し
「Stable Diffusion 2」のデモ版を動かすことから始める
ここでは上記手順を省略し、即座に「Stable Diffusion 2」を動かす
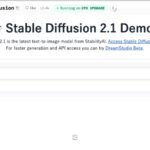
「Enter your prompt」に生成したい画像をテキストで指示する
※英文で入力する必要がある
「Enter a negative prompt」に生成したくない画像をテキストで指示する
※英文で入力する必要がある
「Generate image」をクリックすると
下段の「余白」部分に生成された画像が表示される
補足
直ぐに英語の入力テキストが思い浮かばない場合には
ページ下部の英文例から好みの英文を選択(クリック)し
「Generate image」をクリックする
5.Dream Studio(2/3)
Dream Studio
「Dream Studio」のサイトへ接続する

ログイン画面が表示されるのでログインして使用を開始する

6.Mage (3/3)